【EC担当者向け】Googleマーチャントセンターでショッピング広告を掲載するまでの流れを公開します!

Googleが提供する検索連動型広告の一種に、Eコマースへ特化した「Googleショッピング広告」というフォーマットが存在します。ECサイトの運営を行っている場合は必ず利用すべきサービスです。
Googleショッピングの利用には、「Googleマーチャントセンター」というツールを導入する必要があります。今回はGoogleマーチャントセンターについて、アカウントの開設方法から商品データの掲載方法までを分かりやすく解説しつつ、Google広告との連携方法やショッピング広告運用のポイントなどもあわせてご説明します。
1.マーチャントセンターのアカウント開設~ショッピング広告掲載まで
ここでは、マーチャントセンターのアカウント開設からショッピング広告掲載までの手順をご紹介します。
(1)マーチャントセンターに登録し、店舗情報を入力する
まずはGoogleマーチャントセンターのアカウントを取得しましょう。
https://www.google.co.jp/retail/solutions/merchant-center/
最初に国籍や店名、タイムゾーンなど基本的な店舗情報を入力します。
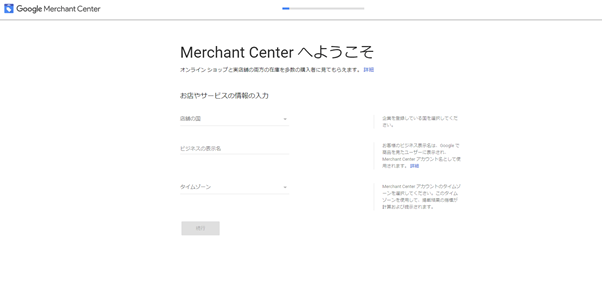
続いて、利用規約やGoogleからの情報提供の可否などを確認のうえ決定し、「続行」ボタンを押します。連絡を希望しない場合はチェックボックスを外しても問題ありません。

(2)目標に合ったプログラムを選択する
続いて、ショップの目標に合致したプログラムを選択します。選択肢は以下の通りで、ECの場合と実店舗の場合で分けられます。
プログラムを決定し、確認画面に移行したら「アカウントの作成」をクリックしてください。これでマーチャントセンターのアカウント作成は完了です。
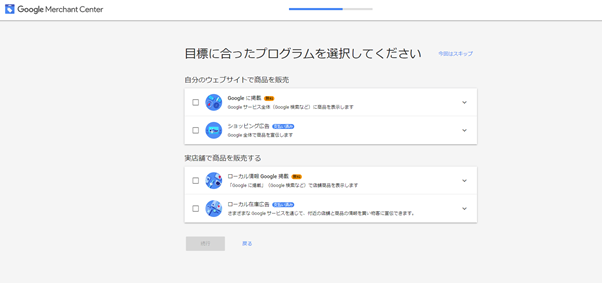
(3)URL所有者の確認
ここからは、作成したアカウントの情報登録を行っていきます。
まずはECサイトや店舗サイトのURLを登録するために、所有者の確認を行います。Google広告やGoogleアナリティクス、Google Search Consoleなどと同様に、ツールの利用を行うのが管理者であることを証明するためです。
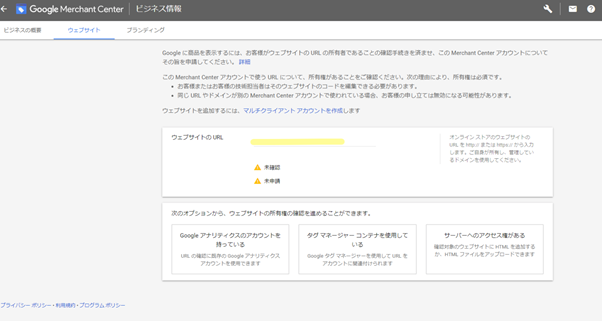
なお、URL所有者の確認を行う際にはGoogleアナリティクスやGoogleタグマネージャー経由で認証を行う方法や、Webサイトへ直接メタタグを設置する方法など、複数のパターンを選択できます。
続いて、それぞれの設定方法を解説します。
①Googleアナリティクスのアカウントを持っている場合
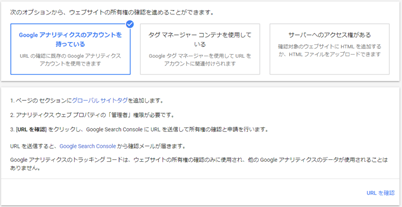
Googleアナリティクスを既に利用している場合、管理画面からページのセクションにグローバルサイトタグを追加することで簡単にURL所有者の確認を実行できます。設置にはアナリティクスウェブプロパティの管理者権限が必要です。
まず、「URL を確認」をクリックし、Google Search Console に登録したいWebサイトのURLを送信して所有権の確認と申請を行います。URL を送信すると、Google Search Console から確認メールが届きます。 なお、Googleアナリティクスのトラッキングコードはウェブサイトの所有権確認のみに使用されるため、他の Google アナリティクスのデータが使用されることはありません。
②タグマネージャーコンテナを使用している場合
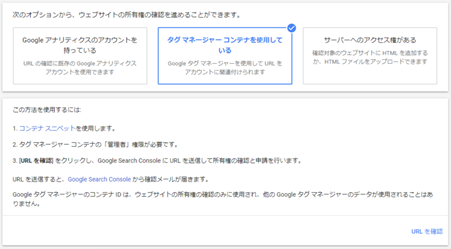
Googleタグマネージャーを利用してWebサイトを管理している場合は、コンテナスニペットを編集してURLの確認を行います。 こちらもアナリティクス経由での設定と同様、タグマネージャーからGoogle Search Console に URL を送信するだけで設定を完了できます。他のデータが読み取られることはありません。
③サーバーへのアクセス権がある場合
アナリティクスやタグマネージャーを導入しておらず、サーバーに直接アクセスしてタグを設定している場合、Webサイトのトップページに認証用のHTMLタグを設置するか、Webサイトへ認証用のHTMLファイルをアップロードすることで設定を完了できます。
ページにHTMLタグを追加する場合は、 以下のタグを<head>セクション内の最初の <body> セクションの前に貼り付けます。
<meta name=”google-site-verification” content=”*ここにアカウントごとに一意のIDが入ります*” />
その後、管理画面から「URL を確認」をクリックすればGoogle Search Consoleを経由してURLを送信できます。確認後は、Search Consoleから設定完了のメールが届けば成功です。
なお、Webサイトの確認済の状態を保つため、処理後もメタタグを削除しないでください。 また、サーバー上にGoogleから発行されたHTMLファイルをアップロードすることでも設定可能です。こちらも確認済の状態を保つため、処理後にHTML ファイルを削除しないようご注意ください。
(4)商品データをアップロードする
URLの確認を終えたら、いよいよGoogleショッピングに反映させるための商品データをアップロードします。この際、「フィード」と呼ばれるリスト形式のデータを制作しておく必要があります。フィード形式にすることで検索クエリやユーザーの趣向などに合わせ、動的に自社のアイテムを展開できます。
商品データのアップロードは、以下4つの方法で実行できます。
・手動アップロード
・スケジュールされた取得
・Content API
・Googleスプレッドシート
手動アップロードの場合は、あらかじめXML形式かtxt形式でデータフィードを作成しておき、マーチャントセンターの管理画面から直接アップロードします。
「スケジュール設定された取得」機能を用いる場合には、Webサイトの特定の場所にフィードを格納しておくことで、スケジュール設定に沿って商品の情報が自動取得されます。
高度な設定にはなるものの、Googleが提供するContent APIを利用してWebサイトのシステム情報とマーチャントセンターを連動させることも可能です。 なお4つのアップロード方法の中では、Googleスプレッドシートを利用して登録する方法が最も分かりやすいため初めての方におすすめです。
(5)Google広告アカウントと連携する
マーチャントセンターのアカウント設定と商品データの登録を終えたら、自社で運用しているGoogle広告アカウントとの連携を行っておくことをおすすめします。
マーチャントセンターの管理画面から「リンク アカウント」を選択し、利用中のGoogle広告アカウントのIDを登録するだけで完了です。
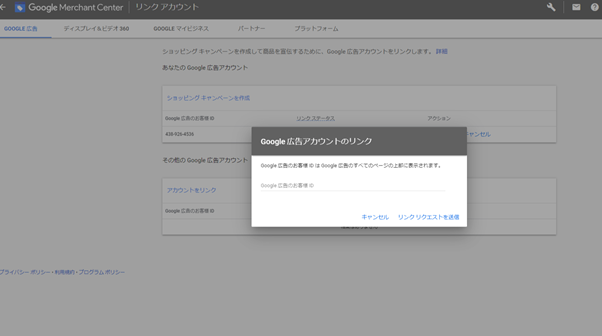
ここまで、Googleマーチャントセンターの設定方法についてくわしく解説しました。続いては、Googleマーチャントセンターの概要や機能を整理しつつ、商品データをまとめたフィード作成のポイントやショッピング広告の運用方法などにも触れていきます。
2.Googleマーチャントセンターとは?
Googleマーチャントセンターは、販売している商品の情報や運営中のECサイトのデータをGoogleに登録し、Googleショッピングやリマーケティング広告などの関連サービスを利用可能にする管理ツールです。
主に検索画面に表示される「ショッピングタブ」へ商品データを表示させたり、「ショッピング広告」の運用を行ったりする際に利用します。
(1)ショッピングタブへの掲載(無料)
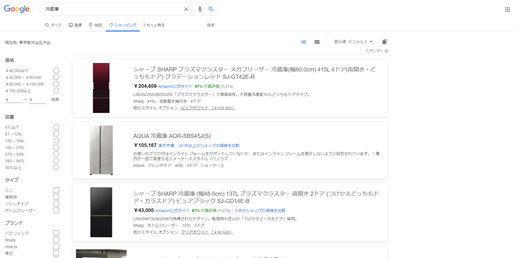
Google広告には通常の検索タブ以外に、地図や画像、ニュースやショッピングなどユーザーの検索意図に合わせたメニューが存在します。
この内ショッピングタブへ自社サイトの商品情報を掲載したい場合、マーチャントセンター経由でフィードを登録しておくことで、検索クエリに合致した商品を動的に表示させることができます。
通常の検索結果とは異なり、基本的には商品ページのみがインデックスされるため、ECサイトを運営する際には必ず活用しておきたい機能です。
(2)ショッピング広告への掲載(有料)
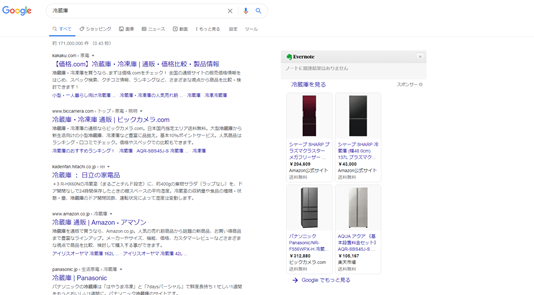
商品名やブランド名、商品のジャンルや性質などのキーワードが検索された際、検索結果の広告欄に表示されるのがGoogleショッピング広告です。
通常のリスティング広告やディスプレイ広告とは異なり、商品の購買に特化しています。また、各ユーザーの検索意図などに沿って自動的にターゲティングを行うことも可能です。そのため、商品の販売に限っては他の媒体よりもコンバージョンにつながりやすいとされています。
広告の掲載は有料となりますが、より多くの成果を求めるためにもぜひ利用することをおすすめします。
3.フィード作成のうえでのポイント
前述の通り、商品データをショッピングタブやショッピング広告に反映させる際にはフィードの作成と登録が必要です。フィードを作成する際には、各商品のデータを定義された形式に沿って登録します。以下に主要な項目をまとめて紹介します。その他の項目はこちらをご参照ください。
◆id
商品を識別するために必要なパラメータです。アカウント内で重複しないように設定しましょう。
◆title
商品の名称です。こちらも同一アカウントでの重複は認められません。
◆description
商品の概要説明です。広告文やPR文(例:○個買うと1つ無料、送料無料 など)を登録は規約違反となるのでご注意ください。
◆link
商品ページへのリンクとなるURLを登録します。
◆image link
商品画像のリンクを指定します。画像の形式はJPG,PNG,BMP,TIFF,GIFが利用できますが、アニメーションなど静止画ではないものは設定できません。
◆availability
在庫状況のステータスを表すデータです。
◆price
商品の価格です。
運用時に気をつけたいポイントは以下の通りです。
ポイント(1) 登録情報を定期的に更新する
フィードとして登録した商品の情報が実際のWebサイトと異なる場合、配信停止になる場合があります。在庫の有無や価格など、変動しやすい情報には特に注意を払いましょう。
ポイント(2) 商品名は試行錯誤する
フィードとして登録した商品名は検索結果として実際に表示されるタイトルになるため、クリック率やコンバージョン率(商品の購入率)を大きく左右します。販売状況などを加味して継続的に改善しましょう。
ポイント(3) 登録商品・項目をできる限り正確に多く設定する
ショッピング広告は登録したデータフィードの情報をもとに配信されるため、項目数や商品数が多いほうが最適化されやすくなります。登録可能な情報は、なるべく多く設定しましょう。
4.スプレッドシートのアドオンが配信終了!効率的な運用を行うには?
商品データの登録について、スプレッドシートの活用がおすすめであることを前述しました。
しかし、残念なことにGoogleが提供しているアドオン「Merchant Center アドオン for スプレッドシート」が2020年2月に配信終了となりました。
今後新たにフィードを作成・登録する際には、以下のスプレッドシートフォーマットをご活用 ください。
https://docs.google.com/spreadsheets/d/1mUoMo-igLbpFpO24TtU2QKSEqYAS4dgC_Jx5ULT1ARU/edit#gid=0
5.Google広告でのショッピング広告運用は、フィード管理がカギ
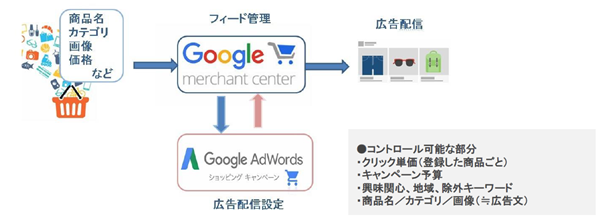
Googleショッピング広告ではGoogleリスティング広告と異なり、広告を表示するキーワードを指定することができません。あくまでも広告の表示は、マーチャントセンターに登録された情報をもとにシステム側で自動的に処理されます。
そのため運用の成否を分けるのは、マーチャントセンターに登録する商品の情報です。クリック単価やキャンペーンの予算、ターゲティング設定や商品データの設定をできる限り細分化し、適切な設定を見つけましょう。
7.マーチャントセンターまとめ
今回はマーチャントセンターの利用方法や、ショッピング広告を運用する際のヒントをお伝えしました。EC事業者にとって強力な武器となり得るツールを、この記事を参考にぜひご活用ください。
もしマーチャントセンター含め、Googleショッピング広告に関して、弊社の運用代行サービスにご興味をお持ちの方は以下のサービスページもご覧いただけると有難いです。
日辰広告のショッピング広告運用代行サービス






